
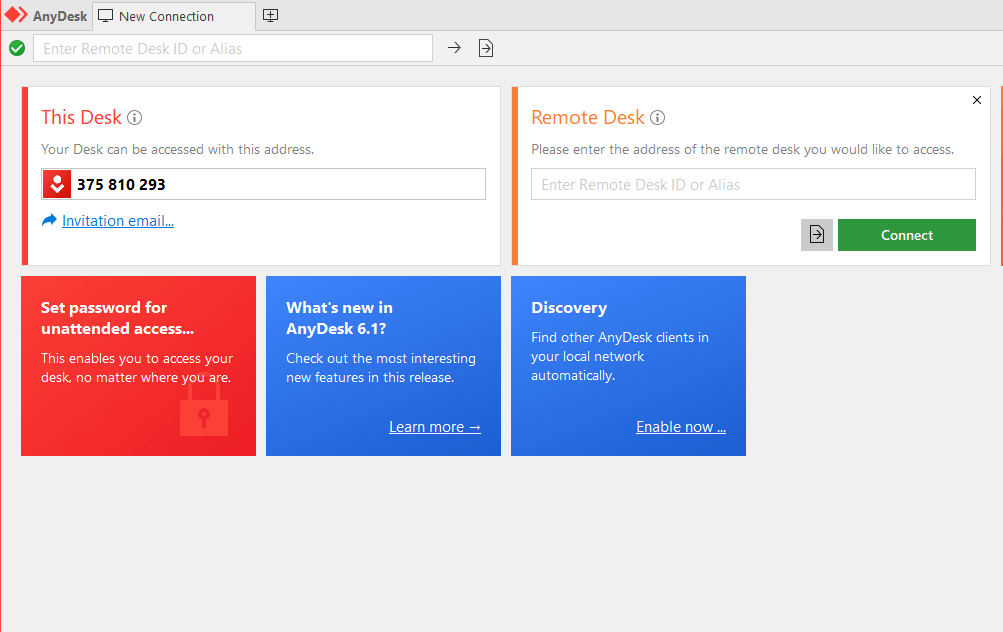
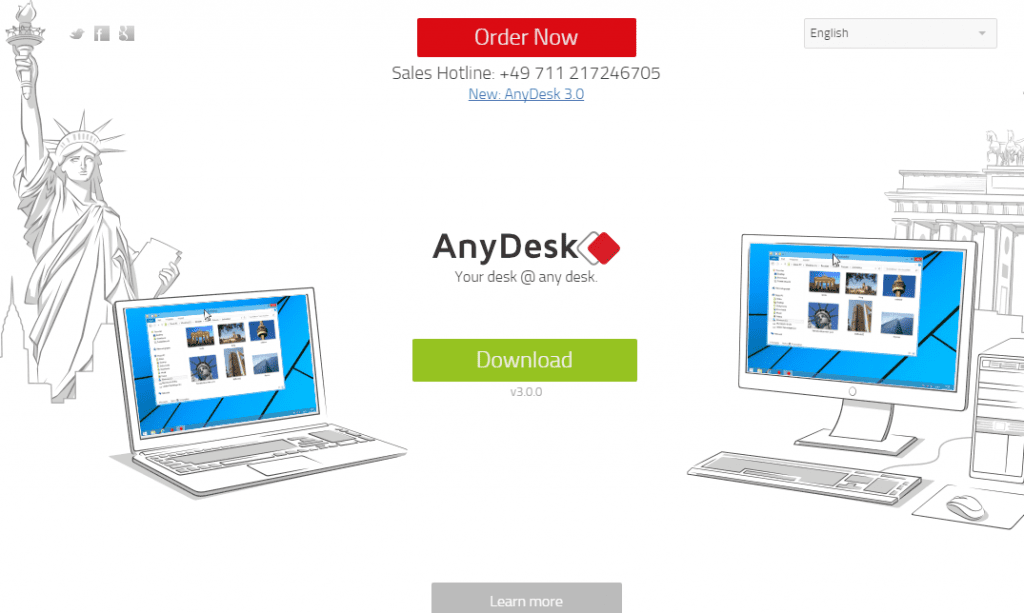
As a result, this method allows you to connect to the remote Azure AD joined device from: There's no requirement for the local device to be joined to a domain or Azure AD. Windows Server 2022 with 2022-10 Cumulative Update for Microsoft server operating system (KB5018421) or later installed.Windows 10, version 20H2 or later with 2022-10 Cumulative Updates for Windows 10 (KB5018410) or later installed.
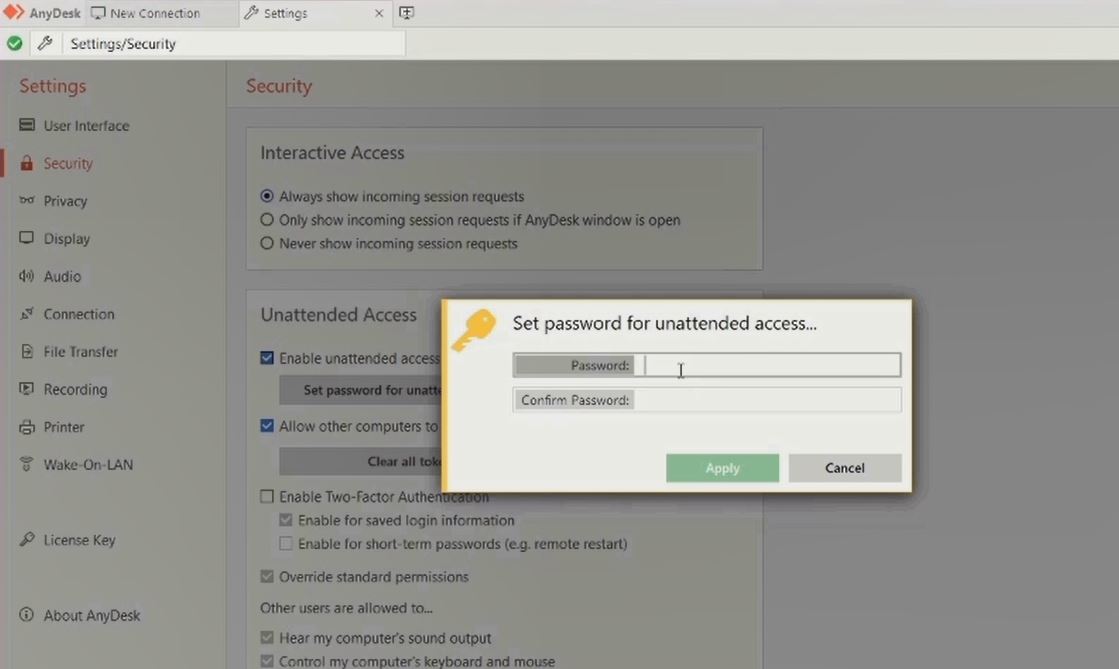
Windows 11 with 2022-10 Cumulative Updates for Windows 11 (KB5018418) or later installed.Ensure Remote Credential Guard is turned off on the device you're using to connect to the remote device.Īzure AD Authentication can be used on the following operating systems for both the local and remote device:.To allow more users or groups to connect to the device remotely, you must add users to the Remote Desktop Users group on the remote device. If the user who joined the device to Azure AD is the only one who is going to connect remotely, no other configuration is needed.It's recommended to select Require devices to use Network Level Authentication to connect option.Remote device must have the Connect to and use this PC from another device using the Remote Desktop app option selected under Settings > System > Remote Desktop.Both devices (local and remote) must be running a supported version of Windows.Starting in Windows 10/11, with 2022-10 update installed, you can use Azure AD authentication to connect to the remote Azure AD device.Starting in Windows 10, version 1809, you can use biometrics to authenticate to a remote desktop session.Windows supports remote connections to devices joined to Active Directory s well as devices joined to Azure Active Directory (Azure AD) using Remote Desktop Protocol (RDP).


 0 kommentar(er)
0 kommentar(er)
